iOSアプリ パップミー
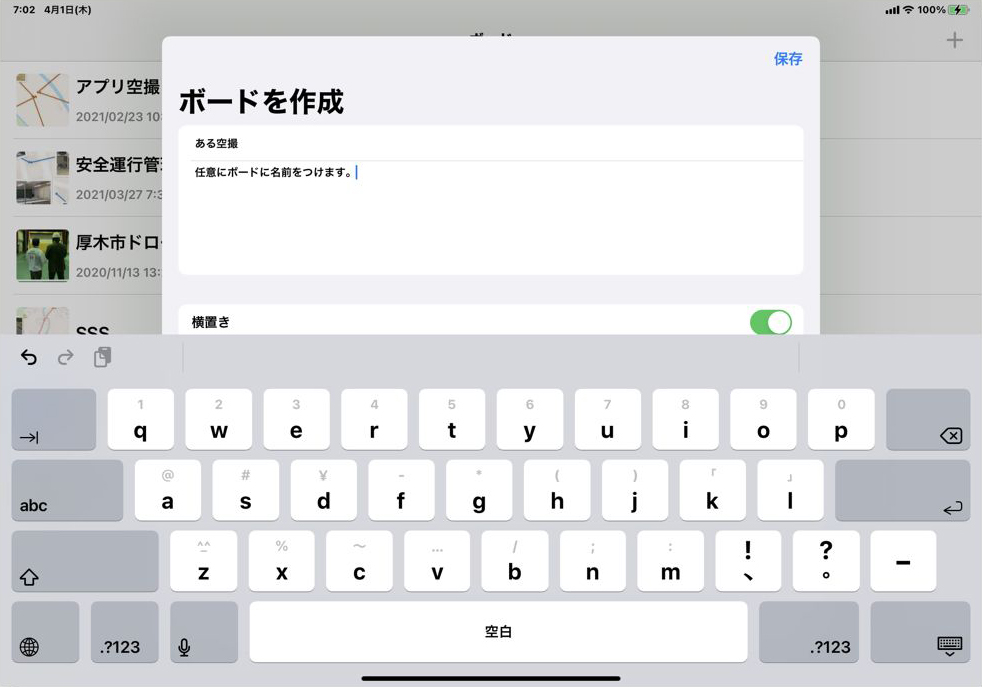
※ボード名称やメモは後で修正できます。
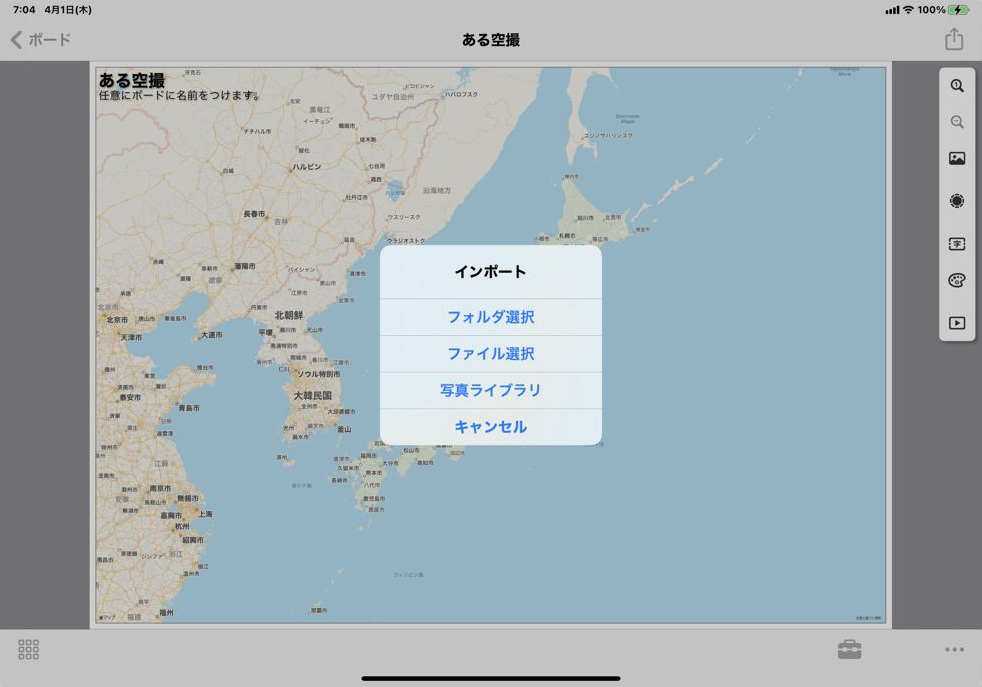
※このアプリの初期表示はマップ背景モードです。
※背景の変更は、作業途中でもできます。→変更方法
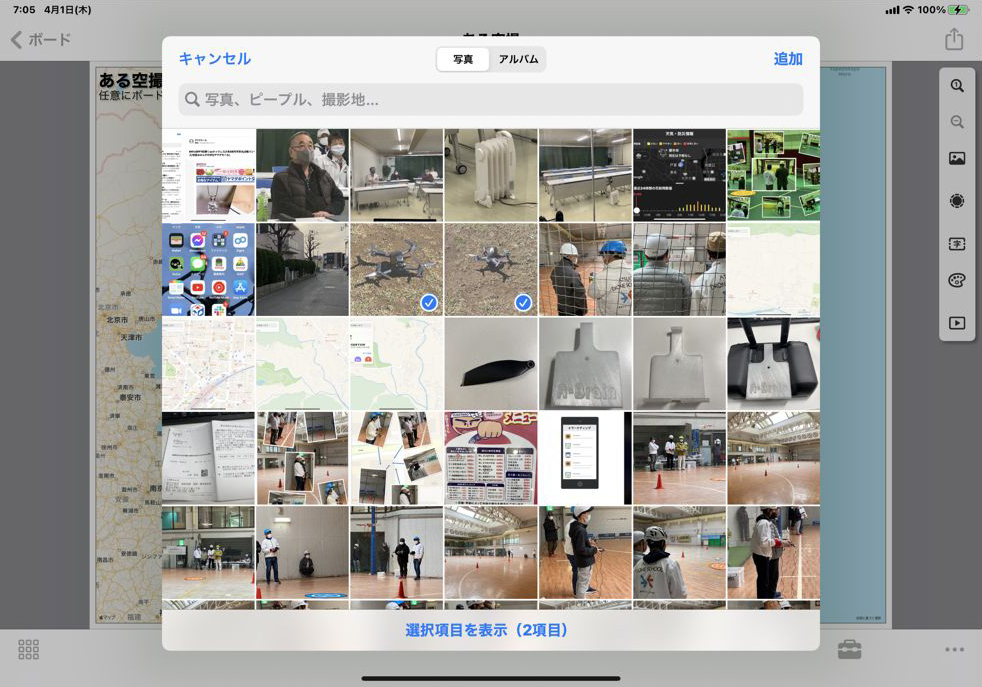
※ファイルが壊れていたり、対応可能なフォーマット「.jpg」「.png」以外の取り込みはできません。
※説明画像は、画像ライブラリからの例です。
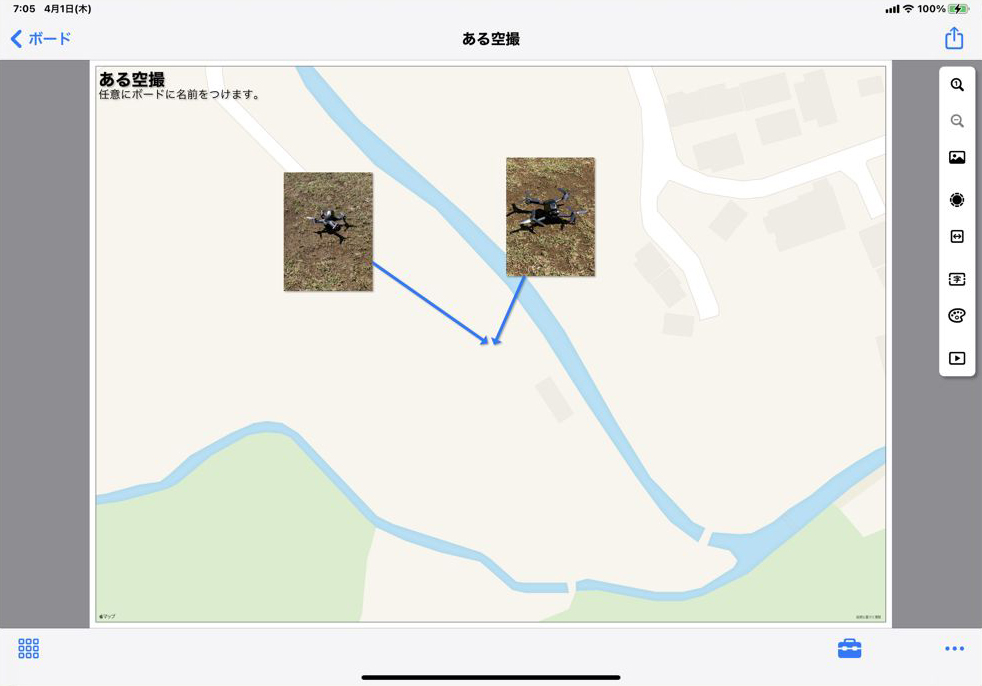
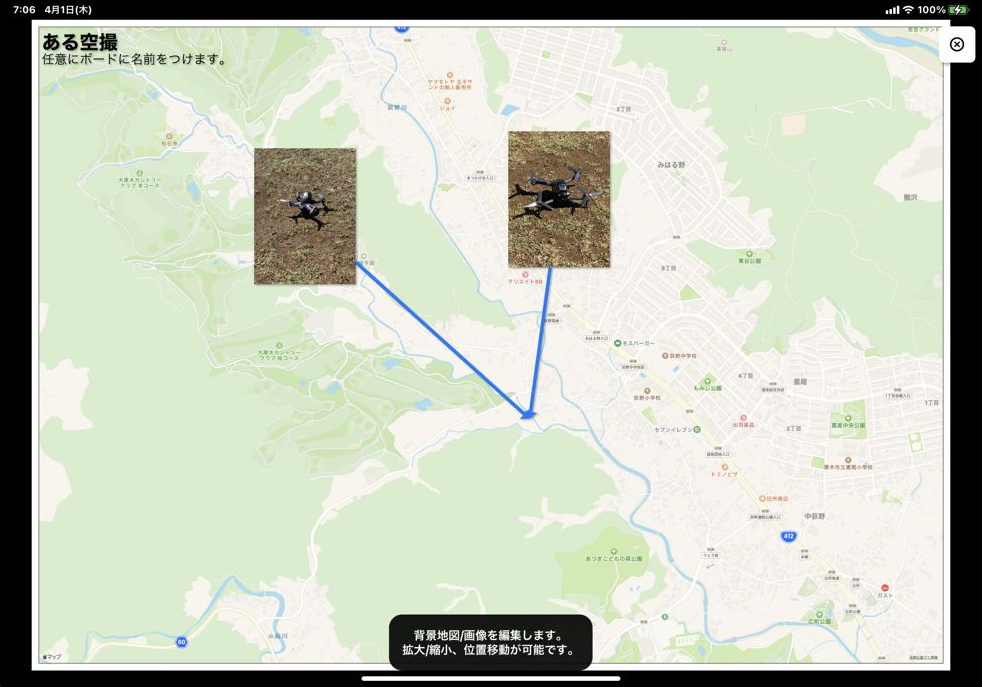
背景地図の縮尺や向きの変更、背景が画像の場合は拡大縮小位置移動ができます。
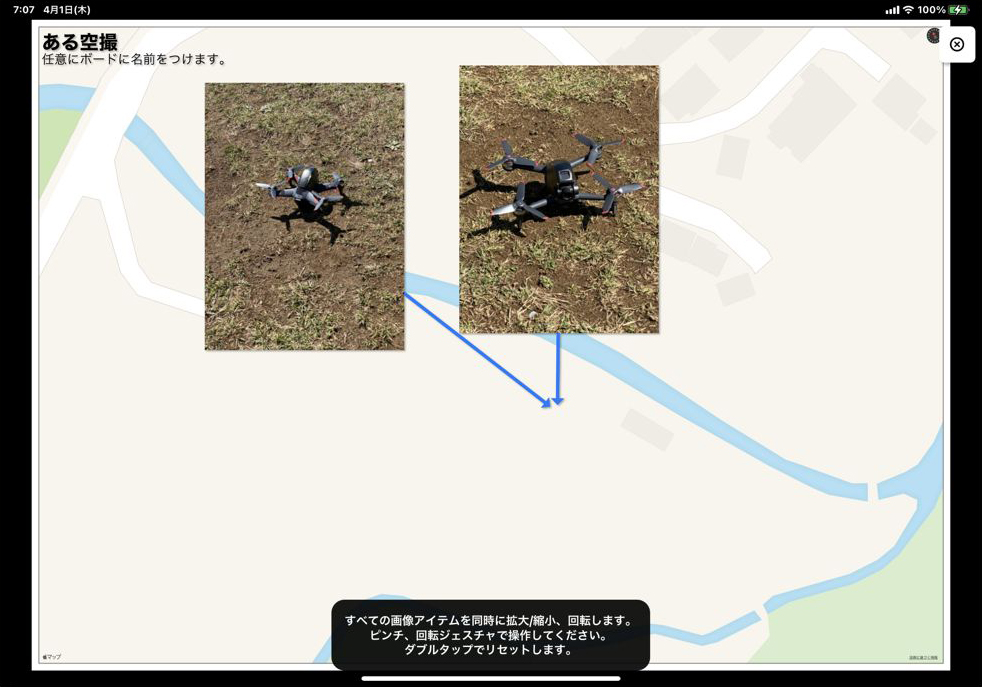
配置した写真の拡大縮小、回転などができます。一斉と個別に対応しています。
マップや背景画像を指でピンチ、回転ジェスチャで操作します。ダブルタップでリセットできます。
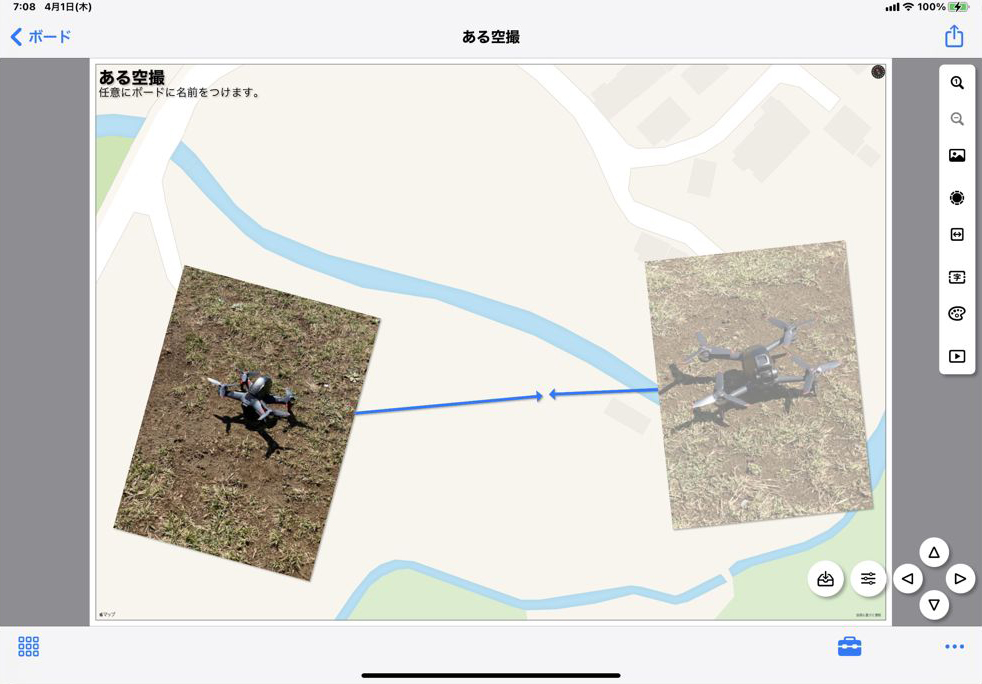
写真を指で押したまま好きな位置に移動します。
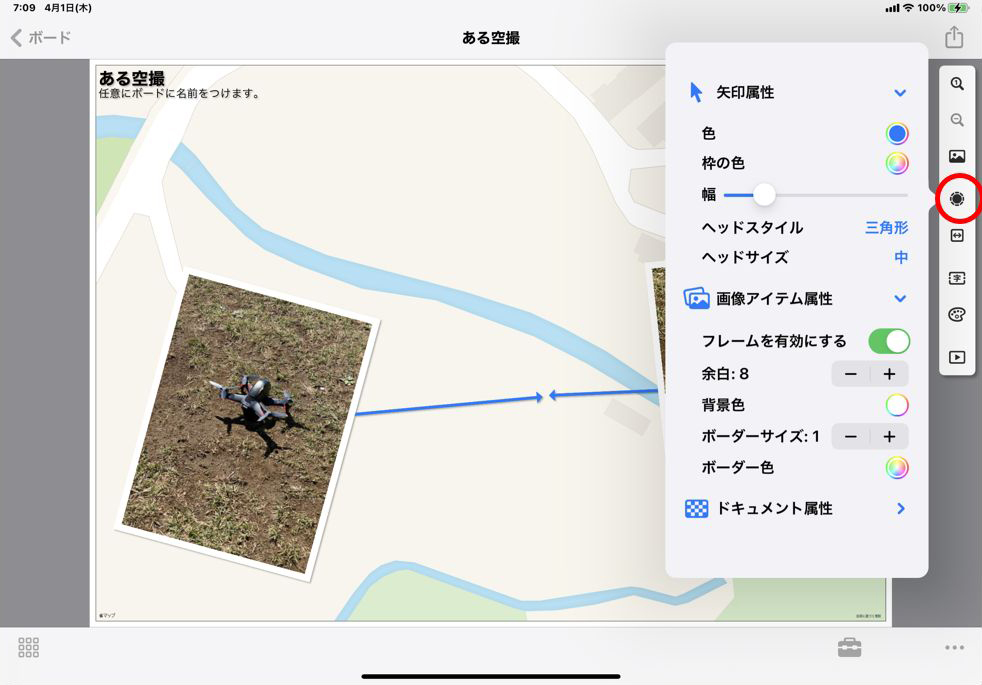
配置した写真に一斉・個別で写真枠をつけることができます。
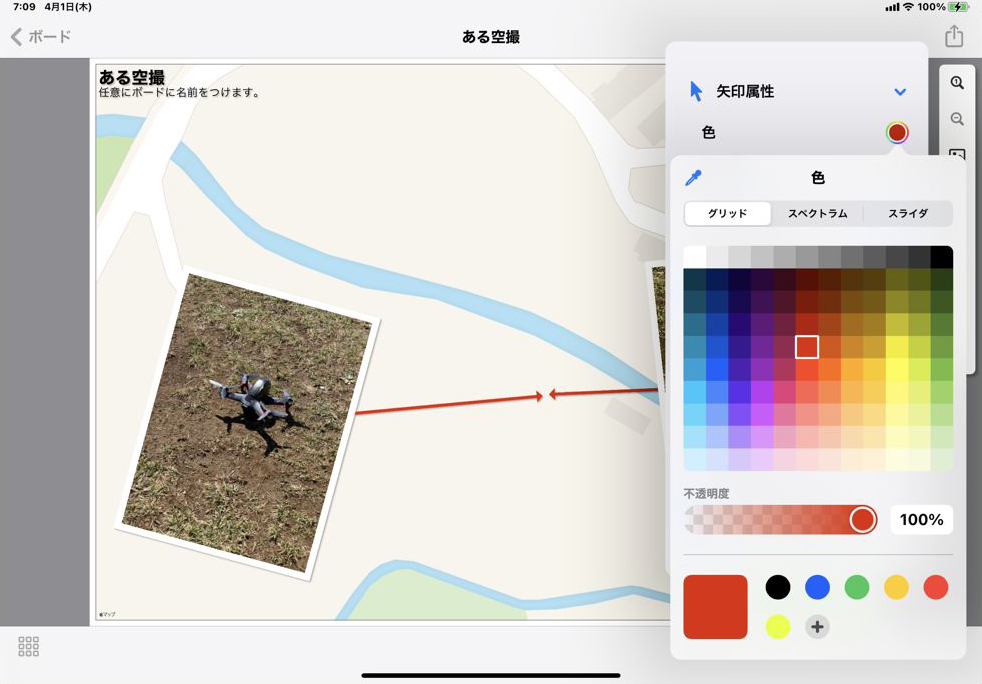
引き出し線の色や形を自由に変更できます。また、引き出し線は、引き直しや削除することもできます。→引き直し・削除の方法
背景がマップで写真にGPS情報を持っている場合は、引き出し線が自動的に引かれますが、好みに応じてご自由に変更することができます。※ドローン撮影の場合に時々ありますが、画像の持っているGPS情報が不正で変な場所に引き出し線が引かれる場合があります。その場合は、デフォルトの線を消して、任意の場所に指で線を引き直してください。
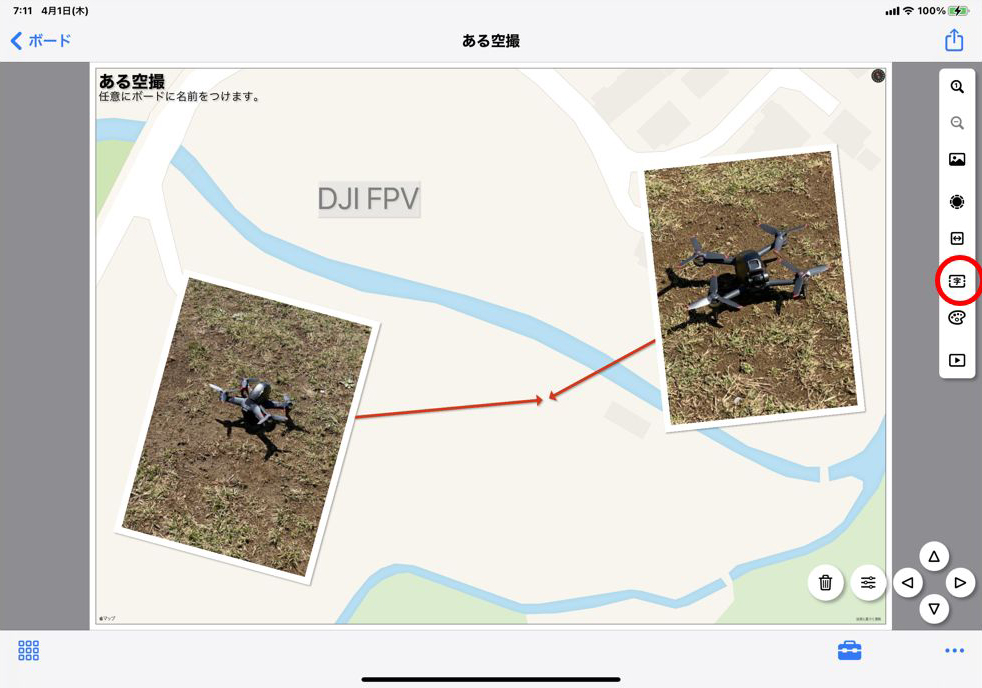
自由に文字を入力します。文字をダブルタップで修正することができます。また、場所の移動も可能です。
→移動方法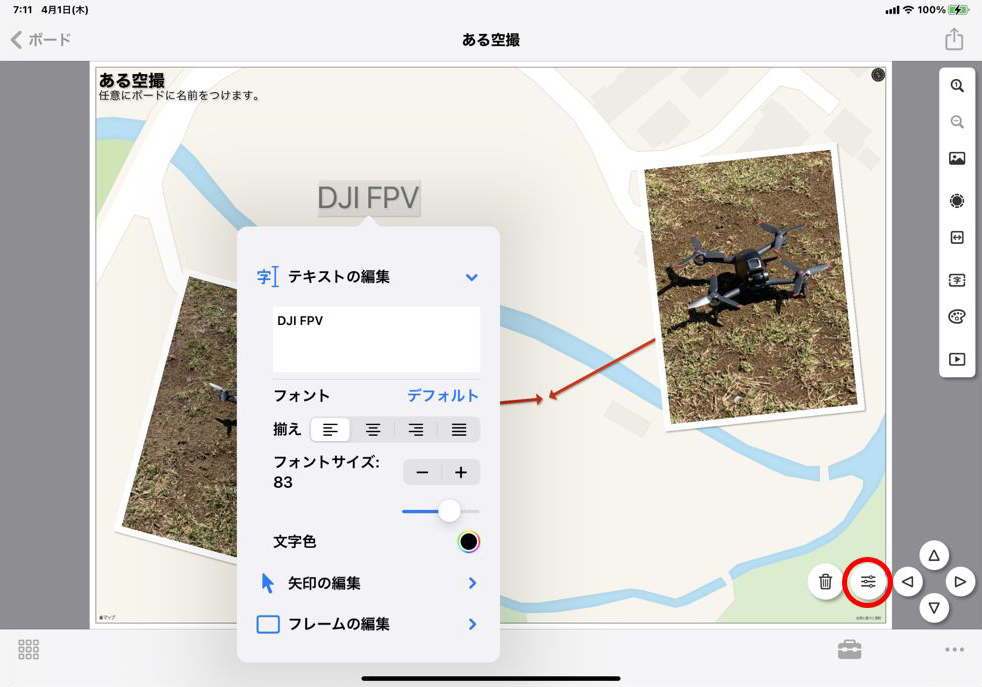
画面右下の「編集ボタン」で文字のサイズや色の変更ができます。
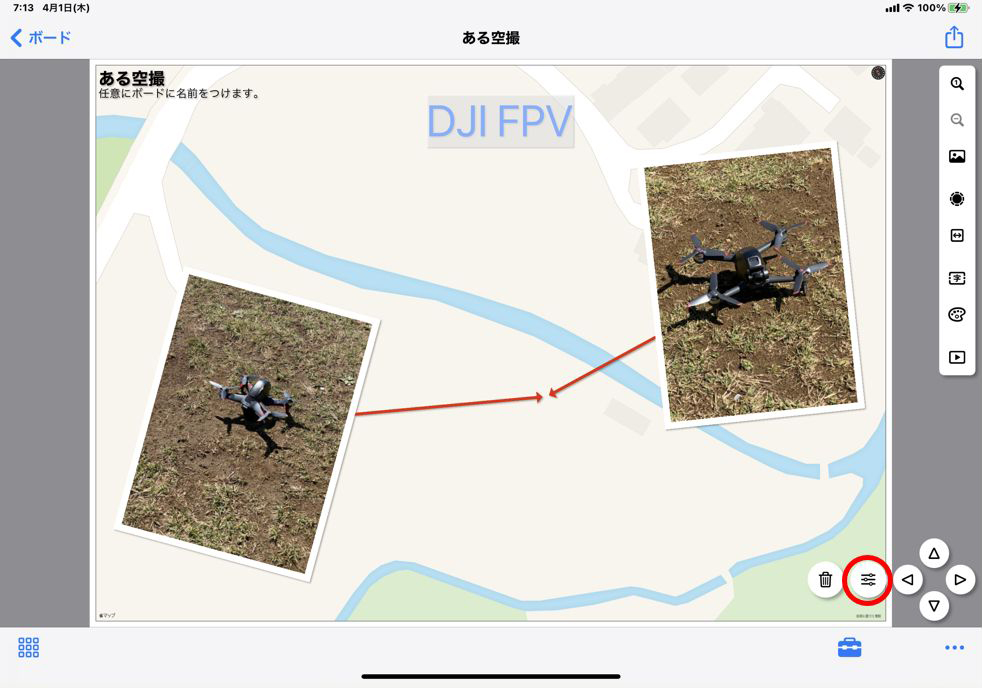
すでに配置した文字を好きな場所に移動できます。
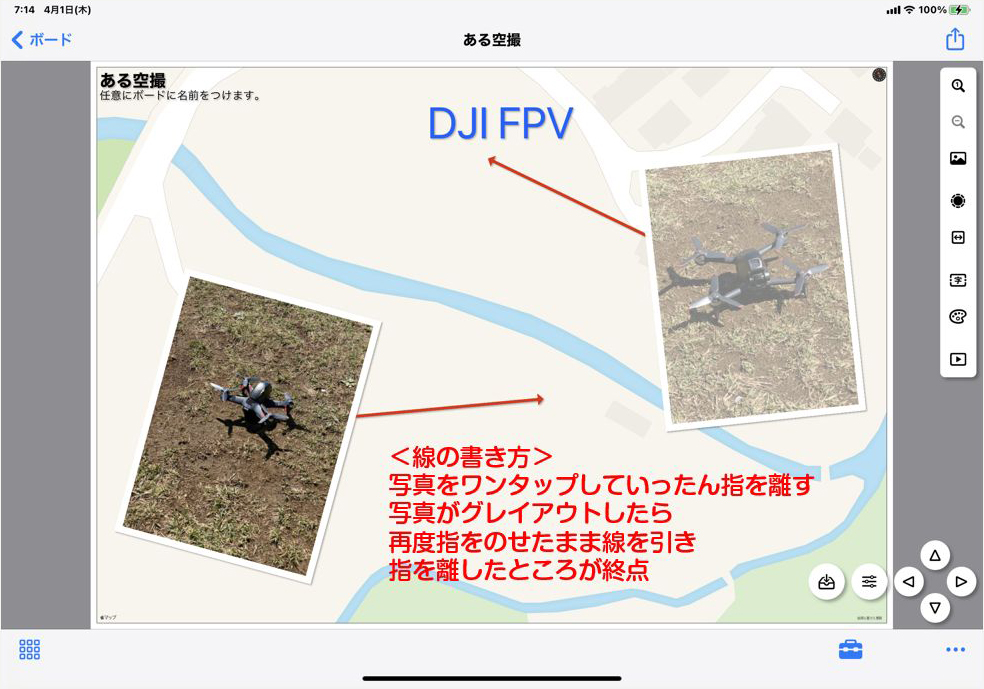
写真のGPS情報に関わらず、引き出し線の引き直しや削除ができます。
線の描き方
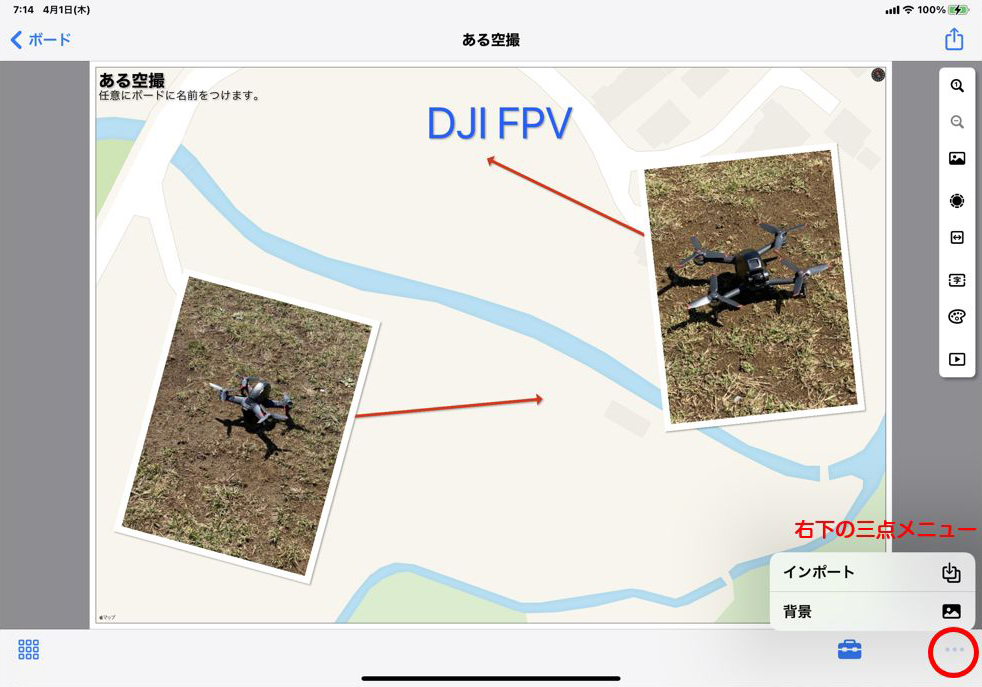
背景を地図から別の画像に変更できます。
右下の「…」ボタンを押して、「背景画像」を選ぶとマップではなく写真やイラストなど特定の画像を背景にすることができます。

GPS情報のない写真も簡単にピンナップ
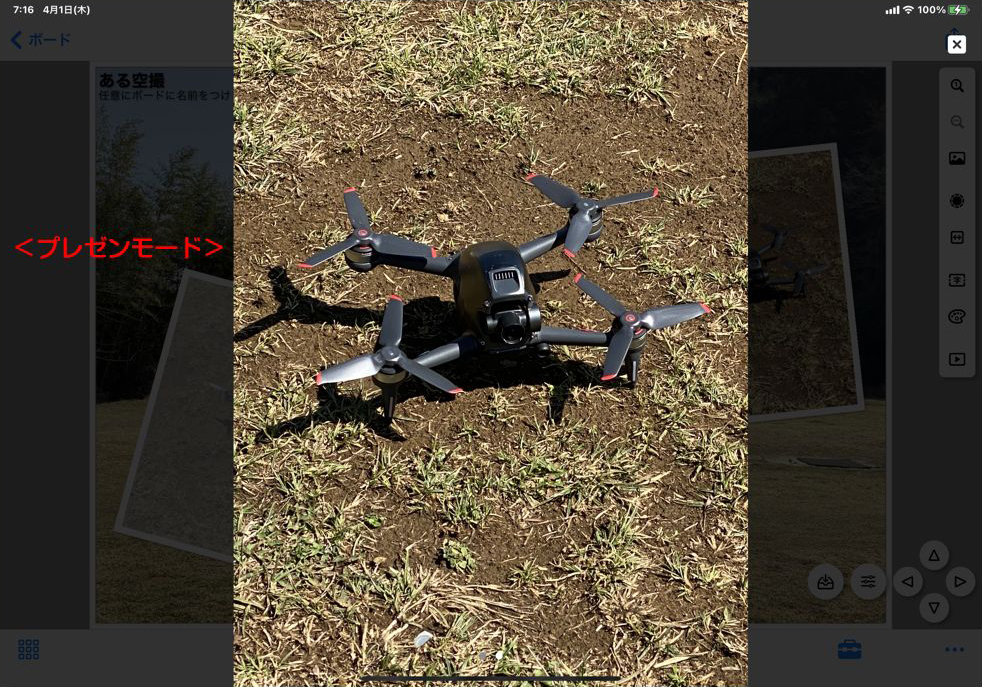
配置した写真画像をダブルタップすると画像を拡大表示になります。拡大画像は左右フリックで連続して見ることができます。
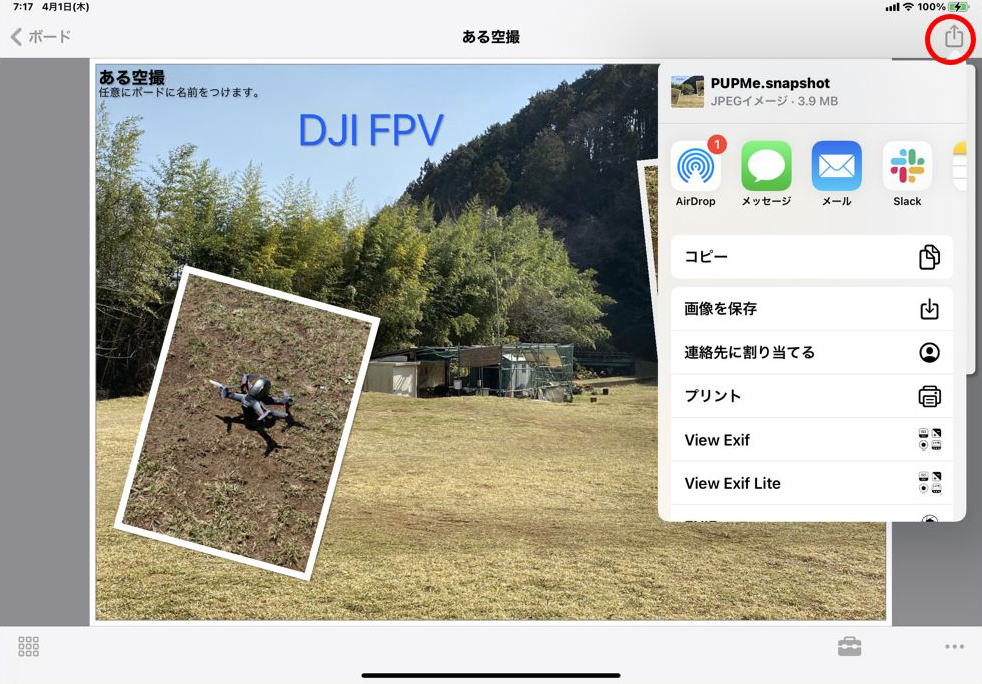
画像ができたら右の一番上の「snapshot」から『画像を保存』で写真ライブラリに画像として保存できます。
メール添付送付したり、アプリから直接ソーシャルメディアに投稿することができます。